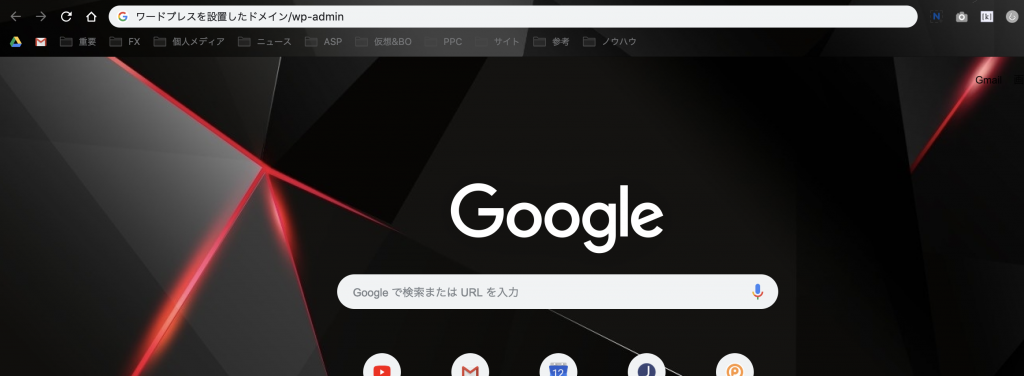エックスサーバーからWordPressのインストール方法について解説します。
※エックスサーバー契約時に「クイックスタート」を選択した場合は自動でWordPressがインストールされているので、特に設定する必要はありません。
エックスサーバーからWordPressのインストール

エックスサーバーのトップページからログインします。

サーバー管理をクリックすると、サーバーパネルに移動します。
WordPressのインストール

サーバーパネルのトップページから『WordPress簡単インストール』へ進みます。
エックスサーバーからWordPressのインストール

エックスサーバーのトップページからログインします。

サーバー管理をクリックすると、サーバーパネルに移動します。
独自ドメイン設定
サーバーパネルから独自ドメイン設定に進みます。
ドメイン設定からお名前.comで取得してきたドメインを追加していきます。
ドメイン設定→ドメイン設定追加
で取得したドメインを入力します。

入力が完了しましたら追加するを選択します。

入力が完了しましたらサーバーパネルのトップに戻ります。
WordPressのインストール

サーバーパネルのトップページから『WordPress簡単インストール』へ進みます。

「選択する」を押します。

「WordPressインストール」を押します。

WordPressの必要情報を入力していきます。
ブログ名はインストール後も変更可能なので、急いで今決めなきゃいけないというわけでもありませんので、ひとまず思いついたタイトルを入力しておいても大丈夫です。
キャッシュ自動削除はOnで大丈夫です。データベースに関しても初期で選択されているまま自動でデータベースを生成するで大丈夫です。
インストールURLですが、ドメイン=ブログのトップページのURLとしたい場合には空欄のままでOKです。〇〇.com/wordpress/というように自由に指定することも可能です。

入力した情報が合ってれば『インストール』をクリックします。
こちらの作業でインストールまでは完了です。
URLからWordPressのダッシュボードに進めます。
表示されてるURLなどはブックマークしておくといいですね!
サイトURL/wp-admin/
からログインURLに飛べますので、ログインし、WordPressの作業に入りましょう。
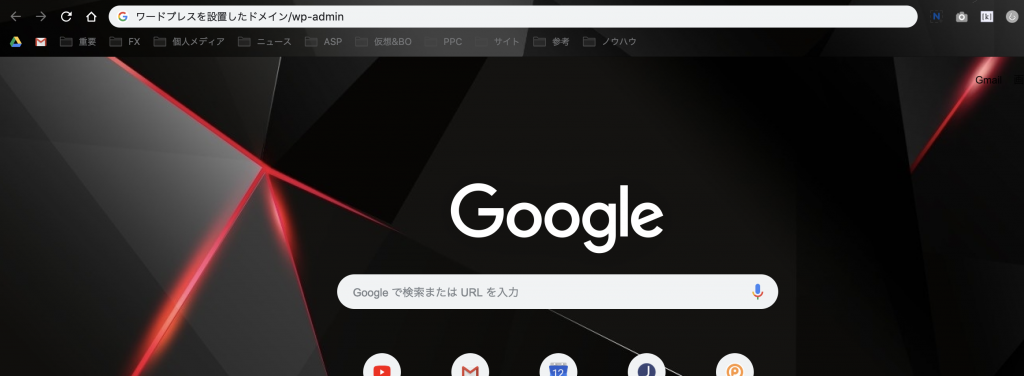

WordPressの必要情報を入力していきます。
ブログ名はインストール後も変更可能なので、急いで今決めなきゃいけないというわけでもありませんので、ひとまず思いついたタイトルを入力しておいても大丈夫です。
キャッシュ自動削除はOnで大丈夫です。データベースに関しても初期で選択されているまま自動でデータベースを生成するで大丈夫です。
インストールURLですが、ドメイン=ブログのトップページのURLとしたい場合には空欄のままでOKです。〇〇.com/wordpress/というように自由に指定することも可能です。

入力した情報が合ってれば『インストール』をクリックします。
こちらの作業でインストールまでは完了です。
URLからWordPressのダッシュボードに進めます。
表示されてるURLなどはブックマークしておくといいですね!
サイトURL/wp-admin/
からログインURLに飛べますので、ログインし、WordPressの作業に入りましょう。